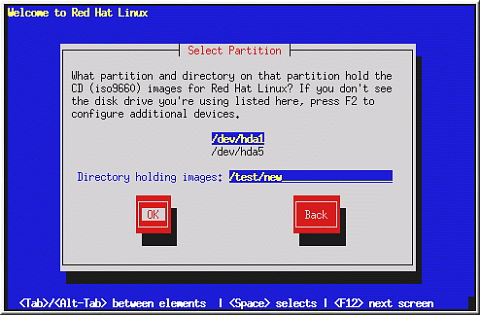3.6. Installing from a Hard Drive
 | Note |
|---|---|
Hard drive installations only work from ext2, ext3, or FAT file systems. If you have a file system other than those listed here, such as reiserfs, you will not be able to perform a hard drive installation. |
Hard drive installations require the use of the ISO (or CD-ROM) images. An ISO image is a file containing an exact copy of a CD-ROM disk image. Because Red Hat Linux has so many packages included with its distribution, there are several ISO images available. After placing the required ISO images (the binary Red Hat Linux CD-ROMs) in a directory, choose to install from the hard drive. You will then point the installation program at that directory to perform the installation.
Verifying that the ISO images are intact before you attempt an installation will help to avoid problems that are often encountered during a hard drive installation. To verify the ISO images are intact prior to performing an installation, use an md5sum program (many md5sum programs are available for various operating systems). An md5sum program should be available on the same server as the ISO images.
 | Note | |
|---|---|---|
ISO images have an md5sum embedded in them. To test the checksum integrity of an ISO image, at the installation boot prompt, type:
|
Additionally, if a file called updates.img exists in the directory from which you install, then it will be used for installation program updates. Refer to the file install-methods.txt in the anaconda RPM package for detailed information on the various ways to install Red Hat Linux, as well as how to apply the installation program updates.
The Select Partition screen (Figure 3-3) applies only if you are installing from a disk partition (that is, if you selected Hard Drive in the Installation Method dialog). This dialog allows you to name the disk partition and directory from which you are installing Red Hat Linux.
Enter the device name of the partition containing the Red Hat ISO images. There is also a field labeled Directory holding images. If the ISO images are not in the root (top-level) directory of that partition, enter the full path to the ISO images (for example, if the ISO images are in /test/new, you would enter /test/new).
After you have identified the disk partition, you will next see the Welcome dialog.