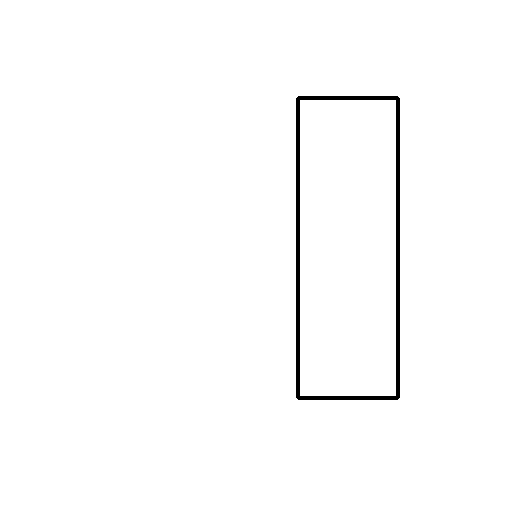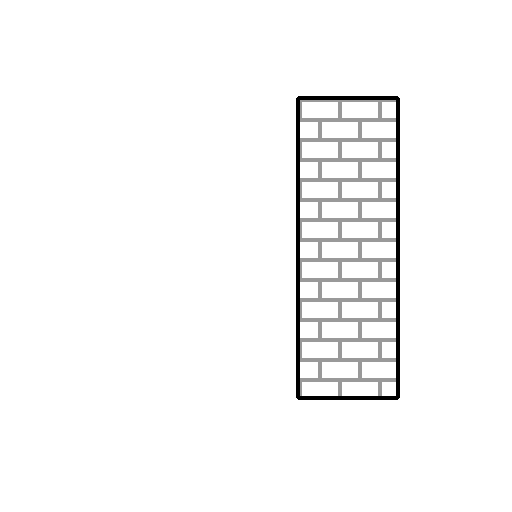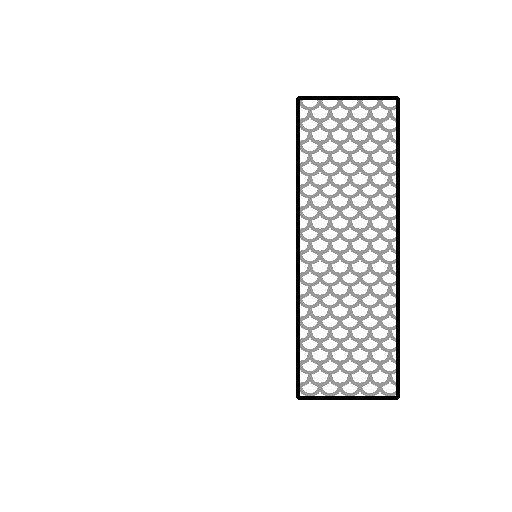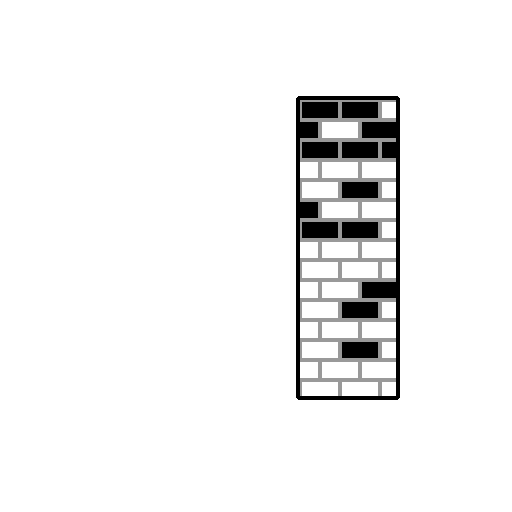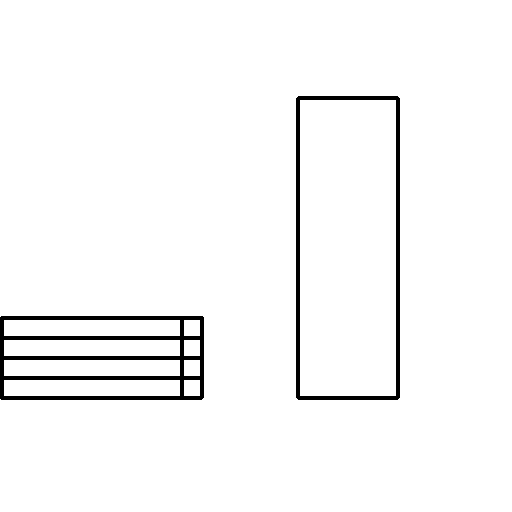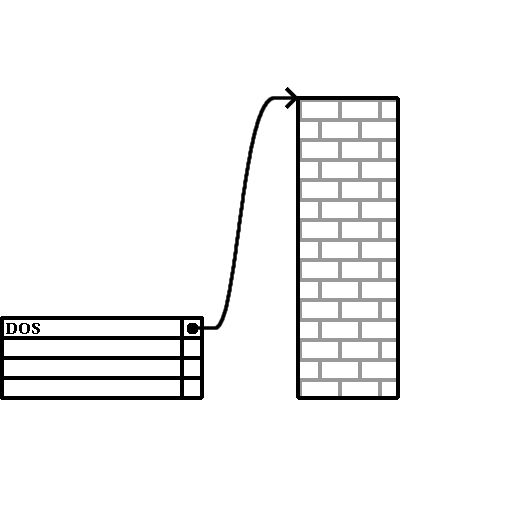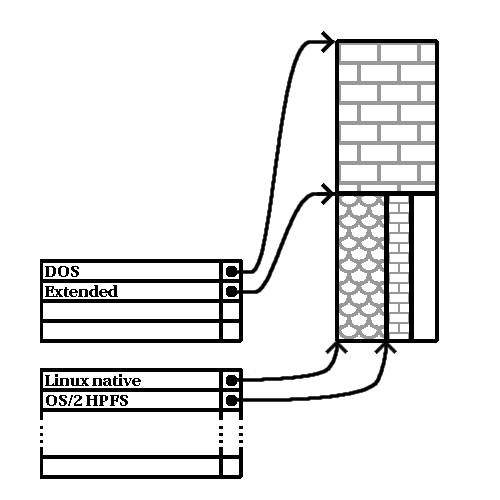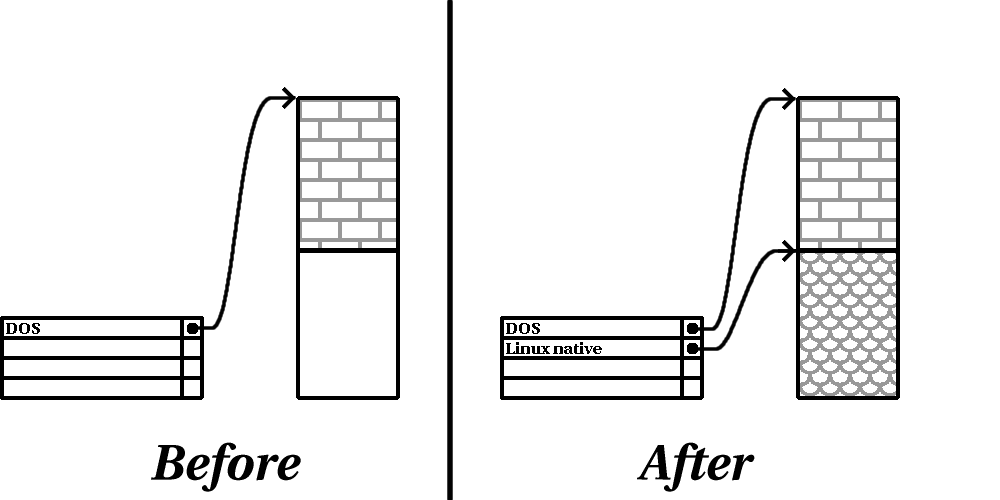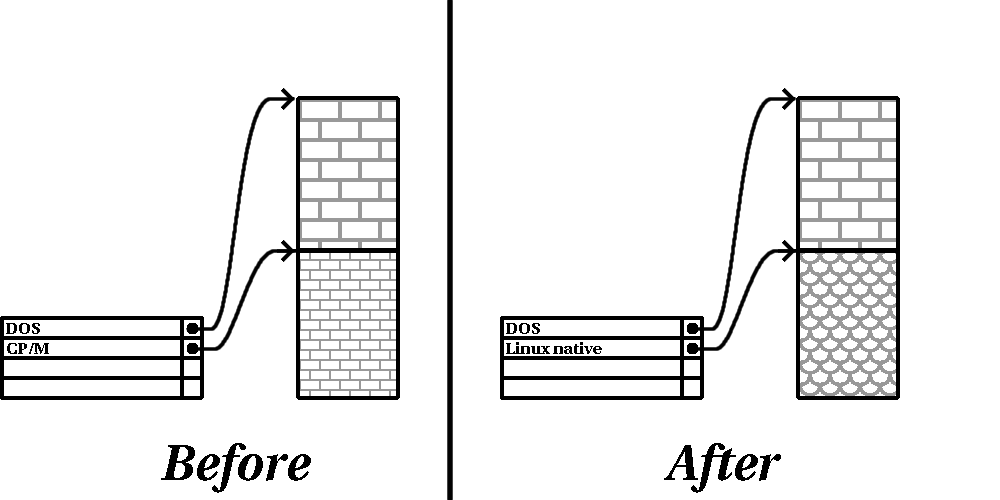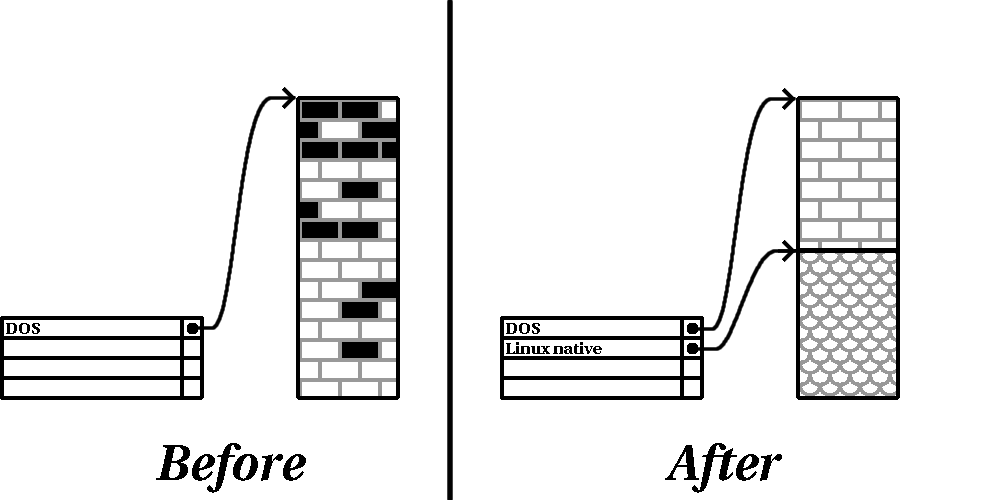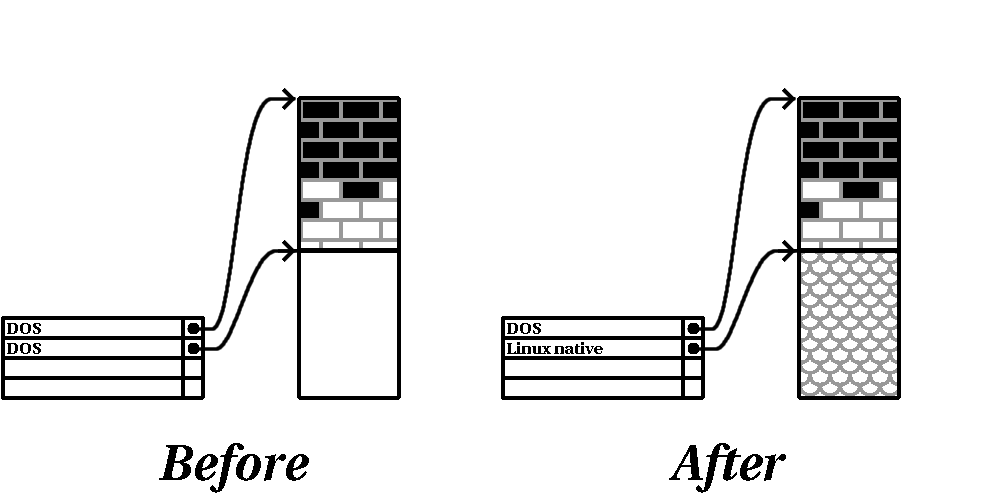Appendix E. An Introduction to Disk Partitions
Disk partitions are a standard part of the personal computer landscape and have been for quite some time. However, with many people purchasing computers featuring pre-installed operating systems, relatively few people understand how partitions work. This chapter attempts to explain the reasons for and use of disk partitions so your Red Hat Linux installation is as simple and painless as possible.
If you are reasonably comfortable with disk partitions, you could skip ahead to Section E.1.4 Making Room For Red Hat Linux, for more information on the process of freeing up disk space to prepare for a Red Hat Linux installation. This section also discusses the partition naming scheme used by Linux systems, sharing disk space with other operating systems, and related topics.
E.1. Hard Disk Basic Concepts
Hard disks perform a very simple function — they store data and reliably retrieve it on command.
When discussing issues such as disk partitioning, it is important to know a bit about the underlying hardware. Unfortunately, it is easy to become bogged down in details. Therefore, this appendix uses a simplified diagram of a disk drive to help explain what is really happening when a disk drive is partitioned. Figure E-1, shows a brand-new, unused disk drive.
Not much to look at, is it? But if we are talking about disk drives on a basic level, it is adequate. Say that we would like to store some data on this drive. As things stand now, it will not work. There is something we need to do first…
E.1.1. It is Not What You Write, it is How You Write It
Experienced computer users probably got this one on the first try. We need to format the drive. Formatting (usually known as "making a file system") writes information to the drive, creating order out of the empty space in an unformatted drive.
As Figure E-2, implies, the order imposed by a file system involves some trade-offs:
A small percentage of the drive's available space is used to store file system-related data and can be considered as overhead.
A file system splits the remaining space into small, consistently-sized segments. For Linux, these segments are known as blocks. [1]
Given that file systems make things like directories and files possible, these tradeoffs are usually seen as a small price to pay.
It is also worth noting that there is no single, universal file system. As Figure E-3, shows, a disk drive may have one of many different file systems written on it. As you might guess, different file systems tend to be incompatible; that is, an operating system that supports one file system (or a handful of related file system types) may not support another. This last statement is not a hard-and-fast rule, however. For example, Red Hat Linux supports a wide variety of file systems (including many commonly used by other operating systems), making data interchange between different file systems easy.
Of course, writing a file system to disk is only the beginning. The goal of this process is to actually store and retrieve data. Let us take a look at our drive after some files have been written to it.
As Figure E-4, shows, 14 of the previously-empty blocks are now holding data. However, by just looking at this picture, we cannot determine exactly how many files reside on this drive. There may be as few as one or as many as 14 files, as all files use at least one block and some files use multiple blocks. Another important point to note is that the used blocks do not have to form a contiguous region; used and unused blocks may be interspersed. This is known as fragmentation. Fragmentation can play a part when attempting to resize an existing partition.
As with most computer-related technologies, disk drives changed over time after their introduction. In particular, they got bigger. Not larger in physical size, but bigger in their capacity to store information. And, this additional capacity drove a fundamental change in the way disk drives were used.
E.1.2. Partitions: Turning One Drive Into Many
As disk drive capacities soared, some people began to wonder if having all of that formatted space in one big chunk was such a great idea. This line of thinking was driven by several issues, some philosophical, some technical. On the philosophical side, above a certain size, it seemed that the additional space provided by a larger drive created more clutter. On the technical side, some file systems were never designed to support anything above a certain capacity. Or the file systems could support larger drives with a greater capacity, but the overhead imposed by the file system to track files became excessive.
The solution to this problem was to divide disks into partitions. Each partition can be accessed as if it was a separate disk. This is done through the addition of a partition table.
 | Note |
|---|---|
While the diagrams in this chapter show the partition table as being separate from the actual disk drive, this is not entirely accurate. In reality, the partition table is stored at the very start of the disk, before any file system or user data. But for clarity, they are separate in our diagrams. |
As Figure E-5, shows, the partition table is divided into four sections. Each section can hold the information necessary to define a single partition, meaning that the partition table can define no more than four partitions.
Each partition table entry contains several important characteristics of the partition:
The points on the disk where the partition starts and ends
Whether the partition is "active"
The partition's type
Let us take a closer look at each of these characteristics. The starting and ending points actually define the partition's size and location on the disk. The "active" flag is used by some operating systems' boot loaders. In other words, the operating system in the partition that is marked "active" is booted.
The partition's type can be a bit confusing. The type is a number that identifies the partition's anticipated usage. If that statement sounds a bit vague, that is because the meaning of the partition type is a bit vague. Some operating systems use the partition type to denote a specific file system type, to flag the partition as being associated with a particular operating system, to indicate that the partition contains a bootable operating system, or some combination of the three.
Table E-1, contains a listing of some popular (and obscure) partition types, along with their numeric values.
| Partition Type | Value | Partition Type | Value |
|---|---|---|---|
| Empty | 00 | Novell Netware 386 | 65 |
| DOS 12-bit FAT | 01 | PIC/IX | 75 |
| XENIX root | 02 | Old MINIX | 80 |
| XENIX usr | 03 | Linux/MINUX | 81 |
| DOS 16-bit <=32M | 04 | Linux swap | 82 |
| Extended | 05 | Linux native | 83 |
| DOS 16-bit >=32 | 06 | Linux extended | 85 |
| OS/2 HPFS | 07 | Amoeba | 93 |
| AIX | 08 | Amoeba BBT | 94 |
| AIX bootable | 09 | BSD/386 | a5 |
| OS/2 Boot Manager | 0a | OpenBSD | a6 |
| Win95 FAT32 | 0b | NEXTSTEP | a7 |
| Win95 FAT32 (LBA) | 0c | BSDI fs | b7 |
| Win95 FAT16 (LBA) | 0e | BSDI swap | b8 |
| Win95 Extended (LBA) | 0f | Syrinx | c7 |
| Venix 80286 | 40 | CP/M | db |
| Novell | 51 | DOS access | e1 |
| Microport | 52 | DOS R/O | e3 |
| GNU HURD | 63 | DOS secondary | f2 |
| Novell Netware 286 | 64 | BBT | ff |
Table E-1. Partition Types
By this point, you might be wondering how all this additional complexity is normally used. See Figure E-6, for an example.
In many cases, there is only a single partition spanning the entire disk, essentially duplicating the method used before partitions. The partition table has only one entry used, and it points to the start of the partition.
We have labeled this partition as being of the "DOS" type. Although it is only one of several possible partition types listed in Table E-1, it is adequate for the purposes of this discussion. This is a typical partition layout for most newly purchased computers with a consumer version of Microsoft Windows™ preinstalled.
E.1.3. Partitions within Partitions — An Overview of Extended Partitions
Of course, over time it became obvious that four partitions would not be enough. As disk drives continued to grow, it became more and more likely that a person could configure four reasonably-sized partitions and still have disk space left over. There needed to be some way of creating more partitions.
Enter the extended partition. As you may have noticed in Table E-1, there is an "Extended" partition type. It is this partition type that is at the heart of extended partitions.
When a partition is created and its type is set to "Extended," an extended partition table is created. In essence, the extended partition is like a disk drive in its own right — it has a partition table that points to one or more partitions (now called logical partitions, as opposed to the four primary partitions) contained entirely within the extended partition itself. Figure E-7, shows a disk drive with one primary partition and one extended partition containing two logical partitions (along with some unpartitioned free space).
As this figure implies, there is a difference between primary and logical partitions — there can only be four primary partitions, but there is no fixed limit to the number of logical partitions that can exist. However, due to the way in which partitions are accessed in Linux, you should avoid defining more than 12 logical paritions on a single disk drive.
Now that we have discussed partitions in general, let us see how to use this knowledge to install Red Hat Linux.
E.1.4. Making Room For Red Hat Linux
There are three possible scenarios you may face when attempting to repartition your hard disk:
Unpartitioned free space is available
An unused partition is available
Free space in an actively used partition is available
Let us look at each scenario in order.
 | Note |
|---|---|
Please keep in mind that the following illustrations are simplified in the interest of clarity and do not reflect the exact partition layout that you encounter when actually installing Red Hat Linux. |
E.1.4.1. Using Unpartitioned Free Space
In this situation, the partitions already defined do not span the entire hard disk, leaving unallocated space that is not part of any defined partition. Figure E-8, shows what this might look like.
If you think about it, an unused hard disk also falls into this category. The only difference is that all the space is not part of any defined partition.
In any case, you can create the necessary partitions from the unused space. Unfortunately, this scenario, although very simple, is not very likely (unless you have just purchased a new disk just for Red Hat Linux. Most pre-installed operating systems are configured to take up all available space on a disk drive (see Section E.1.4.3 Using Free Space from an Active Partition).
Next, we will discuss a slightly more common situation.
E.1.4.2. Using Space from an Unused Partition
In this case, maybe you have one or more partitions that you do not use any longer. Perhaps you have dabbled with another operating system in the past, and the partition(s) you dedicated to it never seem to be used anymore. Figure E-9, illustrates such a situation.
If you find yourself in this situation, you can use the space allocated to the unused partition. You will first need to delete the partition, and then create the appropriate Linux partition(s) in its place. You can either delete the partition using the parted command or you can select to create partitions manually during the installation process and delete the partition before creating a new one.
E.1.4.3. Using Free Space from an Active Partition
This is the most common situation. It is also, unfortunately, the hardest to handle. The main problem is that, even if you have enough free space, it is presently allocated to a partition that is already in use. If you purchased a computer with pre-installed software, the hard disk most likely has one massive partition holding the operating system and data.
Aside from adding a new hard drive to your system, you have two choices:
- Destructive Repartitioning
Basically, you delete the single large partition and create several smaller ones. As you might imagine, any data you had in the original partition is destroyed. This means that making a complete backup is necessary. For your own sake, make two backups, use verification (if available in your backup software), and try to read data from your backup before you delete the partition.

Caution If there was an operating system of some type installed on that partition, it will need to be reinstalled as well. Be aware that some computers sold with pre-installed operating systems may not include the CD-ROM media to reinstall the original operating system. The best time to notice if this applies to your system is before you destroy your original partition and its operating system installation.
After creating a smaller partition for your existing software, you can reinstall any software, restore your data, and continue your Red Hat Linux installation. Figure E-10 shows this being done.

Caution As Figure E-10, shows, any data present in the original partition will be lost without proper backup!
- Non-Destructive Repartitioning
Here, you run a program that does the seemingly impossible: it makes a big partition smaller without losing any of the files stored in that partition. Many people have found this method to be reliable and trouble-free. What software should you use to perform this feat? There are several disk management software products on the market. Do some research to find the one that is best for your situation.
While the process of non-destructive repartitioning is rather straightforward, there are a number of steps involved:
Compress existing data
Resize the existing partition
Create new partition(s)
Next we will look at each step in a bit more detail.
E.1.4.3.1. Compress existing data
As Figure E-11, shows, the first step is to compress the data in your existing partition. The reason for doing this is to rearrange the data such that it maximizes the available free space at the "end" of the partition.
This step is crucial. Without it, the location of your data could prevent the partition from being resized to the extent desired. Note also that, for one reason or another, some data cannot be moved. If this is the case (and it severely restricts the size of your new partition(s)), you may be forced to destructively repartition your disk.
E.1.4.3.2. Resize the existing partition
Figure E-12, shows the actual resizing process. While the actual result of the resizing operation varies depending on the software used, in most cases the newly freed space is used to create an unformatted partition of the same type as the original partition.
It is important to understand what the resizing software you use does with the newly freed space, so that you can take the appropriate steps. In the case we have illustrated, it would be best to delete the new DOS partition and create the appropriate Linux partition(s).
E.1.4.3.3. Create new partition(s)
As the previous step implied, it may or may not be necessary to create new partitions. However, unless your resizing software is Linux-aware, it is likely you will need to delete the partition that was created during the resizing process. Figure E-13, shows this being done.
 | Note |
|---|---|
The following information is specific to x86-based computers only. |
As a convenience to our customers, we provide the parted utility. This is a freely available program that can resize partitions.
If you decide to repartition your hard drive with parted, it is important that you do two things:
Perform a Backup — Make two copies of all the important data on your computer. These copies should be to removable media (such as tape, CD-ROM, or diskettes), and you should make sure they are readable before proceeding.
Read the Documentation — Completely read the parted documentation; refer to the chapter titled Managing Disk Storage in the Red Hat Linux Customization Guide.
Should you decide to use parted, be aware that after parted runs you are left with two partitions: the one you resized, and the one parted created out of the newly freed space. If your goal is to use that space to install Red Hat Linux, you should delete the newly created partition, either by using the Windows'fdisk partitioning utility under your current operating system or while setting up partitions during installation.
E.1.5. Partition Naming Scheme
Linux refers to disk partitions using a combination of letters and numbers which may be confusing, particularly if you are used to the "C drive" way of referring to hard disks and their partitions. In the DOS/Windows world, partitions are named using the following method:
Each partition's type is checked to determine if it can be read by DOS/Windows.
If the partition's type is compatible, it is assigned a "drive letter." The drive letters start with a "C" and move on to the following letters, depending on the number of partitions to be labeled.
The drive letter can then be used to refer to that partition as well as the file system contained on that partition.
Red Hat Linux uses a naming scheme that is more flexible and conveys more information than the approach used by other operating systems. The naming scheme is file-based, with file names in the form:
/dev/xxyN |
Here is how to decipher the partition naming scheme:
- /dev/
This string is the name of the directory in which all device files reside. Since partitions reside on hard disks, and hard disks are devices, the files representing all possible partitions reside in /dev/.
- xx
The first two letters of the partition name indicate the type of device on which the partition resides, usually either hd (for IDE disks) or sd (for SCSI disks).
- y
This letter indicates which device the partition is on. For example, /dev/hda (the first IDE hard disk) or /dev/sdb (the second SCSI disk).
- N
The final number denotes the partition. The first four (primary or extended) partitions are numbered 1 through 4. Logical partitions start at 5. So, for example, /dev/hda3 is the third primary or extended partition on the first IDE hard disk, and /dev/sdb6 is the second logical partition on the second SCSI hard disk.
 | Note |
|---|---|
There is no part of this naming convention that is based on partition type; unlike DOS/Windows, all partitions can be identified under Red Hat Linux. Of course, this does not mean that Red Hat Linux can access data on every type of partition, but in many cases it is possible to access data on a partition dedicated to another operating system. |
Keep this information in mind; it makes things easier to understand when you are setting up the partitions Red Hat Linux requires.
E.1.6. Disk Partitions and Other Operating Systems
If your Red Hat Linux partitions will be sharing a hard disk with partitions used by other operating systems, most of the time you will have no problems. However, there are certain combinations of Linux and other operating systems that require extra care.
 | Note |
|---|---|
If Red Hat Linux will coexist on your machine with OS/2, you must create your disk partitions with the OS/2 partitioning software — otherwise, OS/2 may not recognize the disk partitions. During the installation, do not create any new partitions, but do set the proper partition types for your Linux partitions using the Linux parted. |
 | Note |
|---|---|
If you want to be able to read from and write to a Windows NT, 2000, or XP partition from Red Hat Linux, do not set the Windows partition to file system type NTFS. If the Windows partition is of type NTFS, the partition can not be read in Red Hat Linux. If the Windows partition is of type VFAT, the partition can be read in Red Hat Linux. If you have multiple Windows partitions, not all of them have to be of the same file system type. If you have more than one partition in Windows, you can set one to use VFAT and store any files you wish to share between Windows and Red Hat Linux on it. |
E.1.7. Disk Partitions and Mount Points
One area that many people new to Linux find confusing is the matter of how partitions are used and accessed by the Linux operating system. In DOS/Windows, it is relatively simple: Each partition gets a "drive letter." You then use the correct drive letter to refer to files and directories on its corresponding partition.
This is entirely different from how Linux deals with partitions and, for that matter, with disk storage in general. The main difference is that each partition is used to form part of the storage necessary to support a single set of files and directories. This is done by associating a partition with a directory through a process known as mounting. Mounting a partition makes its storage available starting at the specified directory (known as a mount point).
For example, if partition /dev/hda5 were mounted on /usr, that would mean that all files and directories under /usr would physically reside on /dev/hda5. So the file /usr/share/doc/FAQ/txt/Linux-FAQ would be stored on /dev/hda5, while the file /etc/X11/gdm/Sessions/Gnome would not.
Continuing our example, it is also possible that one or more directories below /usr would be mount points for other partitions. For instance, a partition (say, /dev/hda7) could be mounted on /usr/local, meaning that /usr/local/man/whatis would then reside on /dev/hda7 rather than /dev/hda5.
E.1.8. How Many Partitions?
At this point in the process of preparing to install Red Hat Linux, you will need to give some consideration to the number and size of the partitions to be used by your new operating system. The question of "how many partitions" continues to spark debate within the Linux community and, without any end to the debate in sight, it is safe to say that there are probably as many partition layouts as there are people debating the issue.
Keeping this in mind, we recommend that, unless you have a reason for doing otherwise, you should at least create the following partitions: swap, /boot, and / (root).
For more information, refer to Section 3.19.4 Recommended Partitioning Scheme.
 | Caution |
|---|---|
Make sure you read Section E.1.9 One Last Wrinkle: Using GRUB or LILO — the information there applies to the /boot partition! |
Specific recommendations concerning the proper size for various Red Hat Linux partitions can be found in Section 1.5 Which Installation Class is Best For You?.
E.1.9. One Last Wrinkle: Using GRUB or LILO
GRUB and LILO are the most commonly used methods to boot Red Hat Linux on x86-based systems. As operating system loaders, they operate "outside" of any operating system, using only the Basic I/O System (or BIOS) built into the computer hardware itself. This section describes GRUB and LILO's interactions with PC BIOSes and is specific to x86-compatible computers.
E.1.9.1. BIOS-Related Limitations Impacting GRUB and LILO
GRUB and LILO are subject to some limitations imposed by the BIOS in most x86-based computers. Specifically, most BIOSes cannot access more than two hard drives, and they cannot access any data stored beyond cylinder 1023 of any drive. Note that some recent BIOSes do not have these limitations, but this is by no means universal.
 | Tip |
|---|---|
While partitioning your hard drive, keep in mind that the BIOS in some older systems cannot access more than the first 1024 cylinders on a hard drive. If this is the case, leave enough room for the /boot Linux partition on the first 1024 cylinders of your hard drive to boot Linux. The other Linux partitions can be after cylinder 1024. In parted, 1024 cylinders equals 528MB (this exact number is dependent on your BIOS, however). Refer to http://www.pcguide.com/ref/hdd/bios/sizeMB504-c.html for more information. |
All the data GRUB and LILO need to access at boot time (including the Linux kernel) is located in the /boot directory. If you follow the partition layout recommended above or are performing a workstation, personal desktop, or server install, the /boot directory will be in a small, separate partition. Otherwise, it may reside in the root partition (/). In either case, the partition in which /boot resides must conform to the following guidelines if you are going to use GRUB or LILO to boot your Red Hat Linux system:
- On First Two IDE Drives
If you have 2 IDE (or EIDE) drives, /boot must be located on one of them. Note that this two-drive limit also includes any IDE CD-ROM drives on your primary IDE controller. So, if you have one IDE hard drive, and one IDE CD-ROM on your primary controller, /boot must be located on the first hard drive only, even if you have other hard drives on your secondary IDE controller.
- On First IDE or First SCSI Drive
If you have one IDE (or EIDE) drive and one or more SCSI drives, /boot must be located either on the IDE drive or the SCSI drive at ID 0. No other SCSI IDs will work.
- On First Two SCSI Drives
If you have only SCSI hard drives, /boot must be located on a drive at ID 0 or ID 1. No other SCSI IDs will work.
As mentioned earlier, it is possible that some of the newer BIOSes may permit GRUB and LILO to work with configurations that do not meet these guidelines. Likewise, some of GRUB and LILO's more esoteric features may be used to get a Linux system started, even if the configuration does not meet our guidelines. However, due to the number of variables involved, Red Hat cannot support such efforts.
 | Note |
|---|---|
Disk Druid, as well as automatic partitioning, takes these BIOS-related limitations into account. |