Finding your way in Cyberspace
An Overview of the Internet and the World Wide Web
Instructor: Shamim Khan
(Email: khan_shamim@ColumbusState.edu)
|
|
Columbus State University TSYS Department of Computer Science
|
Introduction
Like a lot of people these days, you probably access the Internet quite frequently, and do so for a number of possible reasons – to check your email, to download a file, or to just “surf the Web” to look for something interesting. This hands-on session is aimed at telling you more about
1. How the Internet is made accessible and useful to everyone through the World Wide Web and the particular type of software we know as the Web browser.
2. The basics of how the Internet works as the communication infrastructure underneath the Web.
Note: The screen shots included in this lab exercise may look different on your computer screen.
The Web browser
We’ll start with the most important Internet service tool – the Web browser, using the Microsoft Internet Explorer as an example. Although there are other ways of accessing and using the Internet, most other Internet services, such as e-mail and file download, can be accessed from a Web browser.
Start the Internet Explorer![]() Web
browser.
Web
browser.
![]()
Status bar
Viewing area
![]()
Address bar
![]()
Tool bar
![]()
You can do this in any
one of a number of ways: by clicking on the
Menus
![]() button and selecting
Internet Explorer in the Start Menu, by moving your mouse to “All Programs” in
the Start Menu and then selecting Internet Explorer, or by clicking on the
Internet Explorer icon on Windows desktop.
button and selecting
Internet Explorer in the Start Menu, by moving your mouse to “All Programs” in
the Start Menu and then selecting Internet Explorer, or by clicking on the
Internet Explorer icon on Windows desktop.
You will see the following:
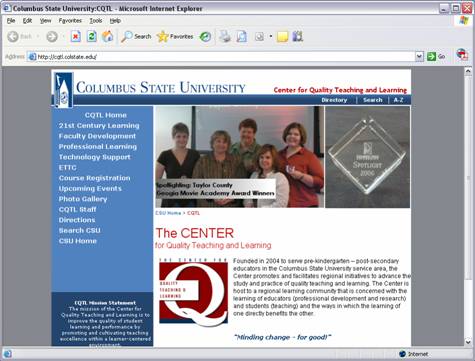
The Internet Explorer window has five sections:
|
Menus:
|
A display of drop-down menu options from which all of the Internet Explorer commands can be accessed.
|
|
Toolbar: |
Contains a selection of commonly used command options displayed as Toolbar Buttons.
|
|
Address Bar:
|
Area where a user can type a web page address or URL to access web page documents.
|
|
Viewing Window:
|
Area where web content is displayed. |
|
Status Bar: |
Area at the bottom of the viewing area where a user can keep an eye on web activity. The left-hand side shows the loading process while the right-hand side indicates security status.
|
The Toolbar Buttons each have a specific use.
|
|
Returns to previous displayed web page. |
|
|
Goes to the next page in a series of pages to which you have already been. |
|
|
Stops downloading activity of current web page. |
|
|
Updates the current displayed page with the latest information. |
|
|
Takes you to your Home page, that is, the first page you sees when the browser starts. |
|
|
Opens the Search bar, which allows a user to choose a search service that can be used to search the Internet. |
|
|
Opens the favorites Bar where you can store and organize links to your most often used Web sites. |
|
|
Displays a record of all the web sites you have recently visited. |
|
|
Opens up your Outlook Express electronic mail and newsgroups package. |
|
|
Prints the current displayed web page. |
|
|
Opens up a web page editor allowing a user to edit the HTML web document currently displayed. |
|
|
Attaches to a discussion forum through a discussion server (Only if activated). |
|
|
Starts a search using a variety of reference services, such as dictionaries, thesauruses and encyclopedias. |
|
|
Starts messenger service for online conversation including voice and video. |
To navigate around the Web, browsers can use a Universal Resource Locator (URL) or Web address. Web addresses generally follow the format:
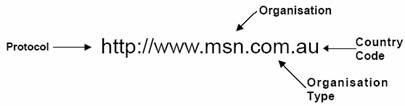
What is the URL of the web site you are viewing on your screen? Does it have a country code? What is its organization type?
Let’s now visit a web site in a country other than the USA – one that does have a country code in its URL.
Click into the address bar and type the URL: http://www.bom.gov.au/
Press <Enter> to accept this address location.
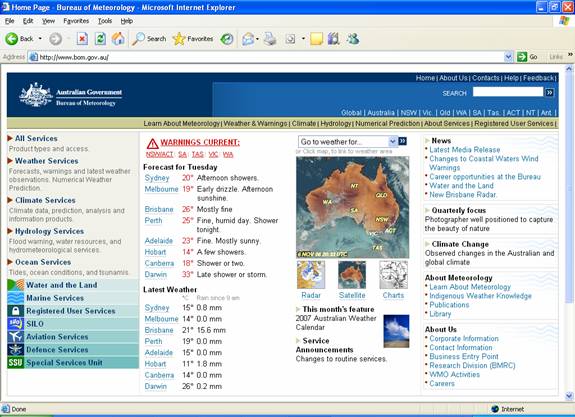
Hyperlinks
This Web site is a typical example of what can be done with web pages. It includes hyperlinks, which are text references on the current web page that link it to other web pages. In fact, this first web page is a window into a number of other web pages
that are linked together by many hyperlink references.
A website (or web site) is a collection of web pages, typically common to a particular domain name or subdomain on the World Wide Web on the Internet. … All publicly accessible websites are seen as constituting a mammoth "World Wide Web" of information. – From wikipedia.org
Move your mouse cursor over the top of the Learn About Meteorology hyperlink.

Notice that the hyperlink changes color and the cursor changes to indicate that you are able to select this option by clicking on the hyperlink. Also while the cursor is over the top of the hyperlink, the bottom left-hand side of the status bar indicates the details about the web location or page to which this hyperlink refers:
http://www.bom.gov.au/lam
Move your mouse cursor over to the map of Australia, to the state of Victoria (VIC).
The map of Australia is a graphic image that has been created as an Image Map. The Image Map has Hot Spots located on it that act as hyperlinks to other documents. Check out the left-hand side of the status bar again and then click on the hot spot to verify this.
Helper Applications & Plug-Ins
The browser is a very useful piece of software able to interpret HTML documents, download graphics files (static or animated), keep track of hyperlinks and much more.
The consumer though has increasingly asked for more – notably the incorporation of sound, animation and video capability. These forms of information are very memory intensive and take a lot of time to be downloaded to the browser and then played. To handle this type of information the browser enlists the help of two types of application:
A helper application opens the file in a separate
window and does not involve the browser software at all.
An example of this type of application is Winzip. A file that is
downloaded via the browser that is in .zip format can enlist the help of the
winzip program to uncompress the contents.
Plug-in software enhances the browser for the performance of certain tasks. Examples of this type of software are: Adobe Acrobat Reader (to read PDF formatted files), Real Player (to listen to streaming audio and video), and Macromedia Flash (to display flash animations).
The Adobe Acrobat Reader plug-in is already installed on this computer. Try it by typing in the URL below in your browser’s address bar and press <Enter>: portal.acm.org/ft_gateway.cfm?id=328673&type=pdf
The browser downloads a PDF file and the plug-in automatically opens it for you.
Occasionally your browser will tell you that you need a certain plug-in to launch an application (usually for viewing or listening to a multimedia file).
Streaming Data
Browsers and their plug-ins use a streaming method to display memory intensive data such as audio and video. With streaming data the browser receives the data in a continuous stream
with the data being played as it is received. For example, you can listen to or watch the latest news clips as streaming audio or video from a web site that makes such multimedia content available through streaming. Streaming is different from downloading in that you do not end up with a copy of the multimedia file on your computer’s hard disk.
Windows Media Player and Real Player are two plug-ins that play audio and video files accessed through data streaming by a Web browser.
Let’s now go to a web site to access an audio file (it is recommended that you put on the headphones before trying this).
Type http://npr.org in the URL address bar and press <Enter>.
You’ll see the home page of the National Public Radio service shown below:
![]()
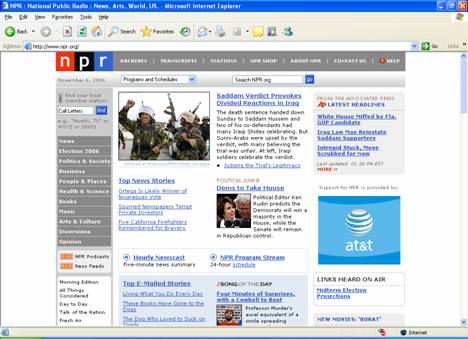
Click on the Hourly Newscast link to start the audio streaming process.
Which plug-in is launched automatically to play the audio?
To stop the audio streaming, click on the close button (top right hand corner of the plug-in window) and exit the plug-in.
Now to try video streaming, go to the web site www.foxnews.com shown below.

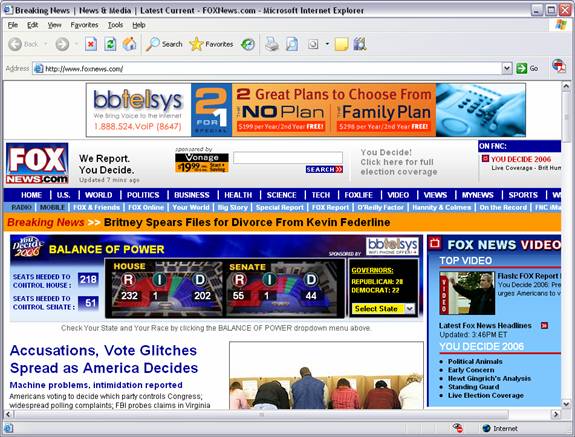
Click on the image hot spot in the FOX NEWS VIDEO frame.
Choose High Speed if you are prompted to choose video streaming speed.
The browser starts displaying a fox news video clip in a separate window.
To stop the streaming, exit the plug-in Click on the close button (top right hand corner of the video window).
How the Internet Works
The Internet and WWW operate on the basis of packets of data being transmitted from one internet server (a special computer set up for the task) to another. Web Servers are particular Internet servers that deliver packets of mainly HTML formatted data. They negotiate the transfer of packets of data according to a complex set rules described as the TCP/IP protocols. The rules describe the structure of the packets and the procedures by which the software on the machines communicate with each other.
Connecting to the Internet depends mainly on where you are connecting from – from home or a remote site through to an Internet Service Provider (ISP), or from a workstation on a network connected via a gateway straight through to the Internet.
Gateway, in networking technology, is a node that serves as an entrance to another network, and vice-versa. This is, in fact, an earlier name for routers (described below).
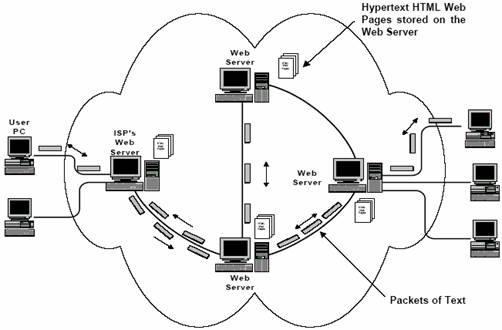
Data communication in the Internet takes place by forwarding chunks of data, known as data packets, across a network toward their destinations, through a process known as routing.
A router is a computer networking device that forwards data packets. Routers act as junctions between two or more networks to transfer data packets among them.
One step, from one router to the next, on the path between two computers is known as a hop.
What are Internet IP addresses?
Every single computer on the Internet has a unique address, called its IP (Internet Protocol) Address. It's actually a 32-bit number, but is most commonly represented as four numbers joined by periods (.), like 147.31.254.130.
The ARPAnet (the mother to today's Internet) originally only had the capacity to have up to 256 systems on it because of the way each system was addressed. In the early eighties, it became clear that things would fast outgrow this small 8-bit limit; the 32-bit addressing method was born, freeing thousands of host numbers.
Each piece of an Internet address (like 192) is called an “octet”,' representing one of four sets of eight bits. The first two or three octets (e.g. 192.55.239) represent the network that a computer (also know as the host) is on, is called its subnet. The remaining one or two octets identify the computer.
IP addresses and domain names aren't assigned arbitrarily - that would lead to considerable confusion. An application must be filed with the Internet’s Network Information Center (NIC) for an IP address.
To find the IP address of your computer, visit the Web site: http://www.webyield.net/domainquery.html
![]()
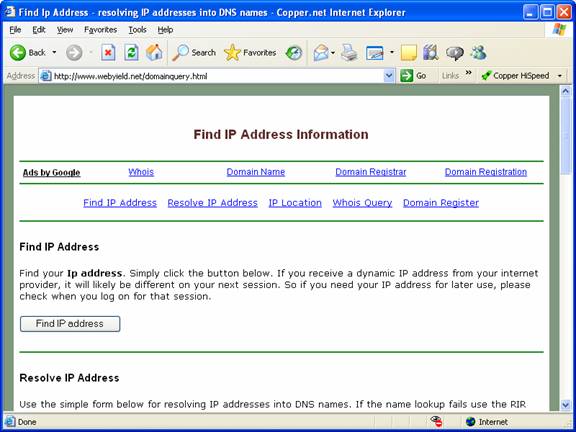
Click on the Find IP
address button.
Compare your IP address with that of the computer next to you.
Can you identify the subnet that both computers belong to?
Try to find your IP address next time you are connected to the Internet using a different computer.
Tracing your route around the Internet
One of the ways you can see how the Internet operates is to observe the various connections that are made in getting to a Web site. The Microsoft Windows operating system offers a way of seeing this using the tracert DOS command. This commands attempts to send data packets from the current router to the next and shows the time taken for the data to be transmitted.
The following is a successful route tracing from a home computer in New Zealand to the web site mediacollege.com in the US:
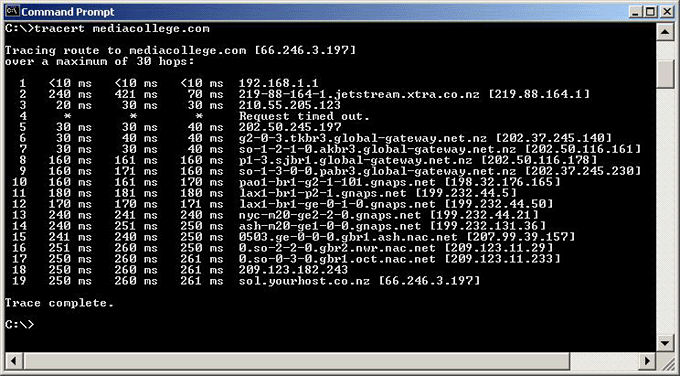
Firstly, it tells you that it's tracing the route to mediacollege.com, followed
by the IP address of that domain in square brackets, and in the next line -
what the maximum number of hops will be before it times out.
Next it gives information about each router it passes through on the way to its
destination:
1
is the Internet gateway on the network this traceroute was done from (an ADSL
modem in this case)
2 is the ISP the origin computer is connected to (xtra.co.nz)
3 is also in the xtra network
4 all three attempts to send a data packet to this host were timed out
5 - 9 are all routers on the global-gateway.net.nz network (the domain
that is the internet gateway out of New Zealand)
10 - 14 are all gnaps.net in the USA (a telecom supplier in the USA)
15 - 17 are on the nac network (Net Access Corporation, an ISP in the
New York area)
18 is a router on the network mediacollege.com is hosted on and finally,
19 is the computer mediacollege.com is hosted on (sol.yourhost.co.nz)
Each of the 3 columns is a response from a router, and how
long it took (each hop is tested 3 times). For example, in line 2, the first
try took 240ms (240 milliseconds), the second took 421 ms, and the third took
70 ms.
You will notice that line 4 'timed out', that is, there was
no response from the router, so another router was tried (202.50.245.197),
which was successful. This practice is quite common in Internet data
communication. Typically, data packets belonging to the same file follow
different routes depending on network traffic condition and are reassembled at
the destination host.
Now try tracing the route to a web site.
Click the Start button and select All Programs, followed by Accessories and then Command Prompt.
Type the DOS text command tracert www.microsoft.com into the command box. You can try any other Web site you like.
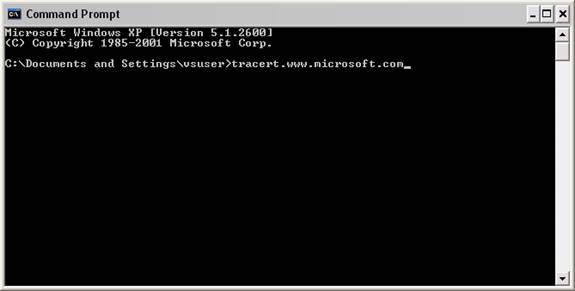
Traceroutes can be useful to diagnose slow network connections. For example, if you can usually reach an Internet site but it is slow today, then a traceroute to that site should show you one or more hops with either long times or marked with "*" indicating the time was really long.
What does this window tell you about the times it takes to make the connections to the Web site you tested above? Try some other web sites for a comparison.
Another useful DOS command often used by networking people is the ping command.
Ping is a computer network tool used to test whether a particular host is reachable across an IP network.
Ping works by sending “echo request” packets ("Ping?") to the target host and listening for “echo response” replies (sometimes dubbed "Pong!" as an analog from the Ping Pong table tennis sport.).
Using interval timing and response rate, ping estimates the round-trip time (generally in milliseconds, although the unit is often omitted) and packet loss (if any) rate between hosts (Yes, packets do get lost sometimes and have to be resent!).
Now try the ping command to find out about data transmission time between your computer and a web server.
Click the Start button and select All Programs, followed by Accessories and then Command Prompt.
Type the DOS text command ping www.microsoft.com into command box. You can try any other web site of your choice.
What does this command tell you?
It is generally recommended that if you have a website that is unreachable, you should use both the traceroute and ping commands before you contact your ISP to complain.
We hope you enjoyed this brief introductory session on the Internet and the Web, and would be interested to find out more in future.
Happy net surfing!
When politicians and the Internet interface (interfaith, to be exact!)
When Senator Ted Kennedy heard in 1968 that the pioneering Massachusetts company BBN had won the ARPA contract for an "interface message processor (IMP)," he sent a congratulatory telegram to BBN for their ecumenical spirit in winning the "interfaith message processor" contract.
(From A Brief History of the Internet (http://www.walthowe.com/navnet/history.html)
