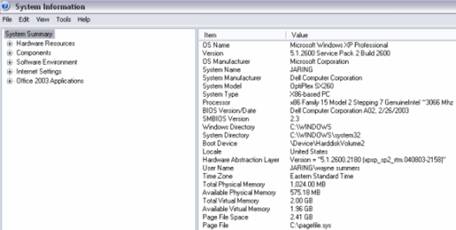LAB ASSIGNMENT 6 –Viewing Systems
Information
Materials Needed:
- Computer
- Installed Windows XP
“System Information collects system information, such as
devices that are installed in your computer, or device drivers that are loaded
in your computer, and provides a menu for displaying the associated system
topics. You can use System Information to diagnose computer issues. For
example, if you are having display issues, you can use System Information to
determine what display adapter is installed on your computer, and to view the
status of its drivers.
System Information maintains a history of device drivers that are installed on
your computer. If you are unsure of a computer's recent history, you can use
System Information to better understand what has happened in the past. If a
device does not work correctly, and its history indicates a recent upgrade to a
new driver, replace that driver with the original driver, and test to see if
doing so resolves the issue.
System Information also provides access to tools you can use for
troubleshooting your computer.” [http://support.microsoft.com/kb/q308549/]
Activity
|
Step 1: Opening Systems Information |
|
Click Start, point to Programs, point to Accessories, point to System Tools, and then click System Information |
|
Step 2: Viewing Systems Information |
|
Click on Systems Summary. You can also inspect
|
|
Step 3: Configuring
Performance Logs and Alerts Select Administrative tools in Control Panel; then choose Computer Management.
Click
on Performance Logs and Alerts and select logs to maintain. Logs can
be inspected by pressing CTRL-ALT-DEL and selecting Task Manager and then
selecting the Performance tab.
|