Using MyProgrammingLab |
We will be using the MyProgrammingLab (MPL) system (aka CodeLab) that supports our textbook Starting Out With Python (3rd Edition) by Tony Gaddis.
| Step 1: Before you register |
To use the MyProgrammingLab, you will need:

- E-mail Address: use your MTSU mtmail account.
- Course (Section) ID: Obtained from this page.
- Access Code: either found inside the green card bundled with the textbook OR that you purchase online with a credit card (or paypal account).
- Extra--your ranger class account: You will also need your class account username (i.e., C-number) and password.
IMPORTANT: Always use Firefox or Chrome for accessing MPL. Do NOT use Microsoft Internet Explorer (or Edge) for this process; IE does not work.
| Step 2: Register |
-
Visit www.MyProgrammingLab.com
and click the "Student" button under "Register Now".
IMPORTANT: When you register, use the Course (Section) ID given you obtained above.
- Once you finish registering, you will be presented with a warning window
similar to the one below.
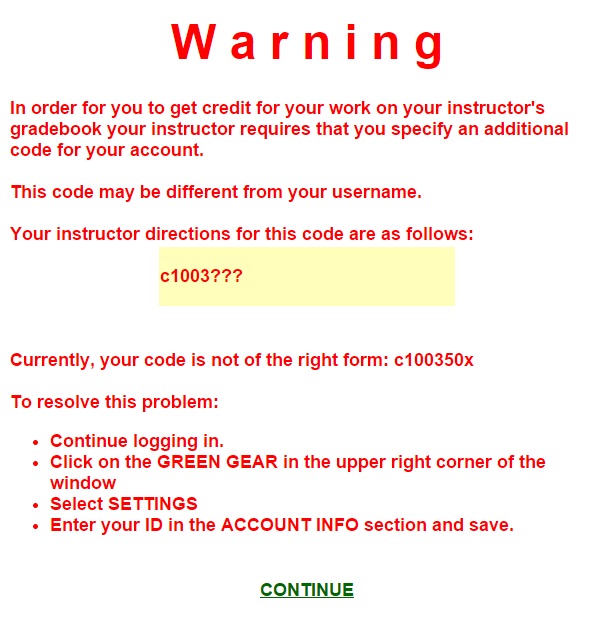
Click on the "CONTINUE" link located at the bottom. Step 3 has instructions for resolving the problem that causes this warning. -
When you successfully sign into MPL, click on the dark green "load" button for this course.
Each course is identified by Instructor, Semester, and Section(s).
You will get a window similar to the following
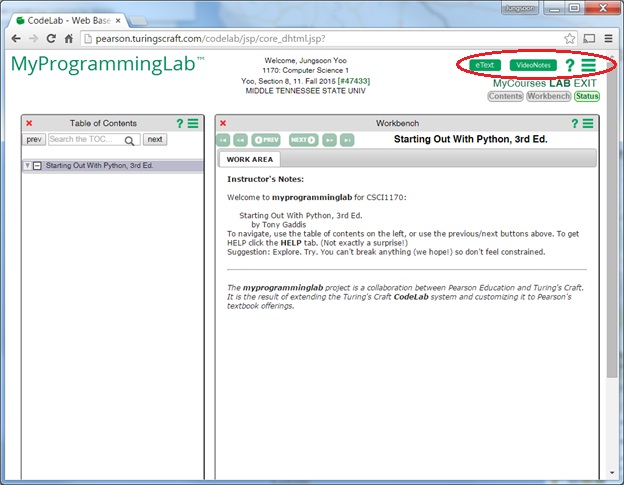
Note: The green gear
 symbol
mentioned in the screenshot as being in the upper right corner
was recently replaced on the MPL system with a
green hamburger icon
symbol
mentioned in the screenshot as being in the upper right corner
was recently replaced on the MPL system with a
green hamburger icon
| Step 3: Change your Settings: TIME ZONE and ACCOUNT INFO (Nickname & Alternate ID) |
After you register,
-
you must, if necessary, change your Time Zone preferences to US/Central
and - change two things in your ACCOUNT INFO. You will set your Nickname and Alternate ID using your C-number, that is, your ranger username. An example C-number is "c1003532". This process will resolve the warning issue you had in the previous steps. You MUST have a properly filled out Alternate ID for your grades to be logged and credited to you.
-
To get to the Settings window that contains the ACCOUNT INFO
and PREFERENCES panels,
click on the green hamburger icon
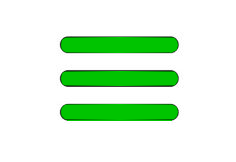 on the right top corner of the above window
and in the resulting pop-up menu, select "Settings".
The following figure displays the Settings window.
on the right top corner of the above window
and in the resulting pop-up menu, select "Settings".
The following figure displays the Settings window.

-
In the PREFERENCES panel, make sure "Time Zone" is set to
US/Central (red circled on the right of the figure).
If you change the Time Zone value,
be sure to click on the PREFERENCES panel's "SAVE" button.
- In the ACCOUNT INFO panel, enter your C-number in two places: the Nickname section and the ID section. In the figure above, these two items are circled in red (on the left).
-
After entering your Nickname and ID field values,
click on the "SAVE" button in the ACCOUNT INFO panel.
-
Click on the red X
(
 )
to close the Settings window.
)
to close the Settings window.
Additional help/information can be found from MPL publishers: